At the same time, we have to keep in mind that text recovery converter can only extract text from a file. Any other components like images, charts, embedded videos, etc., are not possible to recover using this option. Apart from this, this option sometimes fails to recover text. Feb 11, 2020 On this method, you can try the built-in feature Text Recovery Converter to fix corrupted text in a Word document. Launch the MS word software. Once the primary screen is opened, you need to advance to “File” menu and go to Open to select the document that you would wish to recover text from damaged word file.
Summary
When the Word document is deleted or corrupted on your Mac, you may see the wrong hint 'This document is either deleted or not currently accessible'. To solve this problem, you can use a professional data recovery tool to restore the deleted Word files or apply the effective methods provided below to open and repair Word with text recovery converter Mac.
- Causes of Word File Loss or Corruption on Mac
- How to Recover Word Document on Mac If 'This document Is Deleted'
- How to Open and Repair Corrupted/Damage Word Files
Where is text recovery converter Mac to recover a Word .docx that is corrupt?
'I Can't open my Microsoft Word file 2011 from the Recent list on Mac. The Word program keeps saying that 'This document is either deleted or not currently accessible' and ‘Word was unable to read this document. It may be corrupt. Try one or more of the following: *Open and Repair the file. *Open the file with the Text Recovery converter. Is the file deleted or corrupted? Can I open it again? I need to find the Text Recovery converter. Any suggestions? I need to recover this document.
Causes of Word File Loss or Corruption on Mac
Sometimes you might encounter situations like couldn't access and open a Word doc because it's corrupted. Or what is worse, you couldn't find a specific Word doc because it got deleted or lost insensibly. There are several factors that may lead to 'This document is either deleted or not currently accessible' error in Word on Mac, which will bring you big trouble. Here is a list of common causes that help you understand why the problem happens before you solve it.
- Word/Mac is closed without saving the document (see: how to recover unsaved Word document Mac)
- The file name is changed
- The file location is changed
- Word File has been deleted accidentally
- could be corruption in the document
- Word file gets infected by a virus
- Word file is corrupted
Microsoft Text Recovery Converter For Mac Pro
Overall, the error will occur when the Word is deleted and can't be found, or the Word file is corrupted/damaged and becomes inaccessible. Here, we offer different solutions to different cases. Choose the one that works best for you.
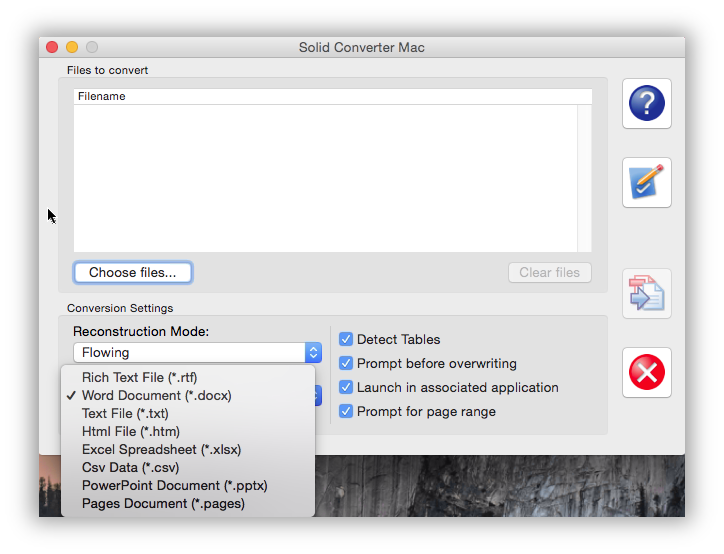
How to Recover Word Document on Mac If 'This document Is Deleted'
You saved a Word document correctly on your Mac. When you tried to re-open it after closing, you couldn't find it; neither can you see it in the Recent list, but with the error, 'This document is either deleted or not currently accessible'. When this happens, it's most likely because you unintentionally deleted the document.
To recover the deleted Word document due to accidental deletion, you can try to recover files from the (emptied) Trash Bin to see whether you can restore them there. If you can't make it in this way, relax, and there is another viable way to use professional Microsoft Office data recovery software to help you out.
EaseUS Data Recovery Wizard for Mac is an ultimate Mac data recovery tool. It allows you to recover deleted or lost Word, PPT, Excel documents from Mac hard drive, USB flash drive, pen drive, external hard drive, as well as other storage devices in only three steps.
Step 1. Select the location where your important Word documents were lost and click Scan button.
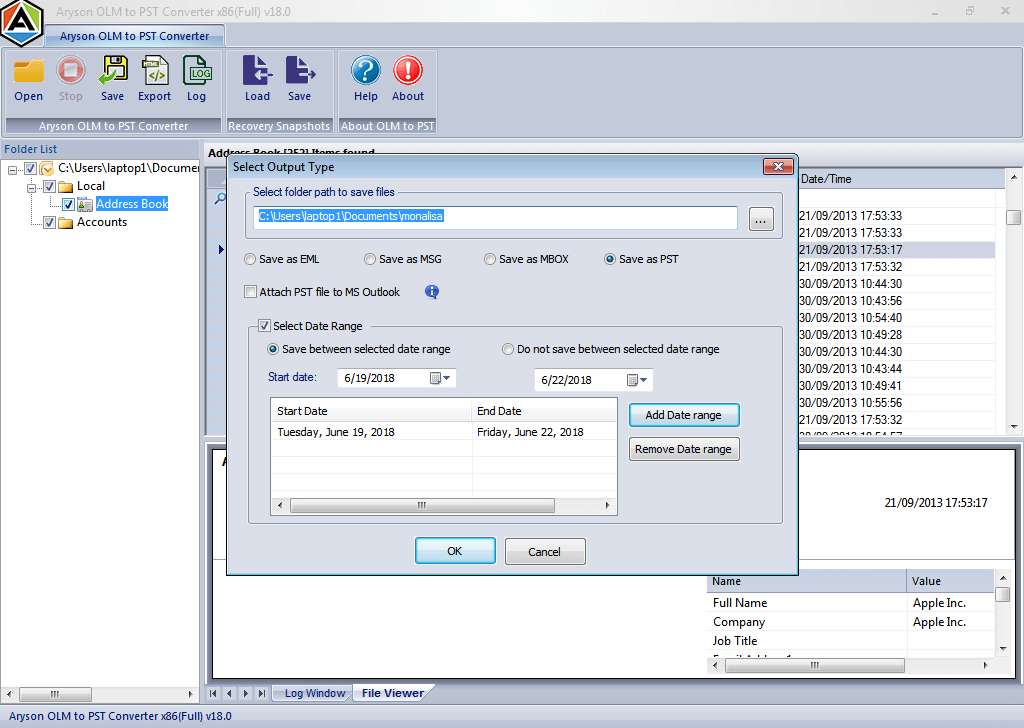
Step 2. EaseUS Data Recovery Wizard for Mac will start immediately a quick scan as well as a deep scan on your selected disk volume. Meanwhile, the scanning results will be presented in the left pane.
Step 3. By Path and Type, you can quickly filter the Word files you've lost earlier. Select the target files and click Recover Now button to get them back at once.
Note: If you want to recover lost word document on the Windows system, choose the Windows version for word recovery.
How to Open and Repair a Corrupted Word File on Mac
When the Word files on Mac have been damaged/corrupted and are inaccessible, you can use the ways demonstrated below to fix the issues.
Text Recovery Converter online, free
How to Open a Corrupt Word File on Mac with Text Recovery Converter
When your Word on Mac has corrupted or damaged, you will get an error message says 'This file may be corrupted. Open the file with text recovery converter'. In this case, you can use the 'Recover Text from Any File' feature to open and recover Word file.
Step 1. Launch the Word on Mac. In the main menu, click on 'File' > 'Open'.
Step 2. Find the drop-down menu titled Enable( Show). Select the option 'Recover Text from Any File'.
Step 3. Navigate to your corrupted Word file. Follow on-screen instructions to complete the recovery process.
How to Repair an Accessible Corrupted Word File
If the corrupted Word file can be opened on Mac, you can troubleshoot issues by saving it as RTF or storing content to a new file.
Option 1. Open and save the corrupted Word document as RTF
Step 1. Open the corrupted Word document, go to 'File' and click 'Save As'.
Step 2. Click the 'Format' list, then select 'Rich Text Format'.
Step 3. Change the name of the document and click 'Save'. If the damage still exists, try to save the file to other Word processing format or .txt.
Option 2. Copy and save Word document as a new file
Step 1. Open the document with corrupted error, and on the 'Edit' menu, click 'Select All'.
Step 2. Hold the SHIFTkey, and press LEFT ARROW key one time, then release the SHIFT key.
Step 3. On 'Edit', select 'Copy', then choose 'New Black Document' on Edit.
Step 4. Click 'Paste' on the 'Edit' menu in the new document. Finally, save the file.
Final Words
It can be very troublesome to lose an important Word document and get the message 'This document is either deleted or not currently accessible'. But don't worry, there are still chances to recover deleted Word file by using EaseUS data recovery software for Mac. To open and repair corrupt Word document, you can either use text recovery converter Mac or save corrupted Word document as RTF or as a new file.
Remember to back up your important files regularly. For Word, Excel, or PPT, you can enable the AutoSave feature to save your on-editing document automatically. Once the accident happens, you won't lose the unsaved file and recover from AutoRecovery. For backing up files on Mac, you can either use the Time Machine backup or an automatic backup tool to keep your data safe.
Frequently Asked Questions on Text Recovery Converter on Mac
1. What is the text recovery converter?
The Recover Text Converter enables you to open and repair damaged Microsoft Word documents and any other documents and recover as much information as possible. It is very useful when a system or program crash causes Word document damaged or corruption.
2. How do I open text recovery converter on Mac?
Open the file with the Text Recovery converter on Mac, follow steps below.
Step 1. In the main menu bar, select 'File' > 'Open'.
Step 2. In the center, there is a drop-down menu titled 'Enable:'.
Step 3. Click on it and select 'Recover text from any file', all the way at the bottom.
3. How do you use the text recovery converter on a Mac?
When you encounter 'This document is either deleted or not currently accessible' problem and wan to open and repair Word document on Mac, you can start the Word application, and click 'File' > 'Open'. Then, find the drop-down menu titled Enable and select the option 'Recover Text from Any File'.
4. How do I recover a corrupted Word document Mac?
To recover a not lost but corrupted Word document on Mac, using the text recovery converter or other possible ways can help you. If you want to recover a lost corrupted Word file, you need a professional data recovery tool, and EaseUS Data Recovery for Mac is what you need.
You can convert and open documents in Pages on iPhone, iPad, iPod touch or Mac. If you don't have an Apple device, you can use Pages online at iCloud.com.
Convert and open documents in Pages on iPhone or iPad
Microsoft Text Recovery Converter For Mac Download
You can work with a variety of file formats in Pages on your iPhone or iPad. Check which formats are compatible with Pages on iPhone and iPad.
Convert a Pages document in Pages on iPhone or iPad
If you want to open a Pages document in another app like Microsoft Word, use Pages to convert the document to an appropriate format.
- Open the document that you want to convert, then tap the More button .
- Tap Export.
- Choose a format for your document.
- If you chose EPUB, set any additional options.
- Choose how you want to send your document, like with Mail or Messages.
Open a file in Pages on iPhone or iPad
To open a file like a Microsoft Word document in Pages on iPhone or iPad, tap the file in the document manager. If you don’t see the document manager, tap Documents (on iPad) or the Back button (on iPhone), then tap the file that you want to open. If a file is dimmed, it’s not in a compatible format.
You can also open a file in Pages from a different app like the Files app, or from an email:
- Open the other app, then select the document or attachment.
- Tap the Share button .
- Tap Copy to Pages. The original file remains intact.
When the file opens, you might get a message that the document will look different. For example, Pages notifies you when fonts are missing. Tap Done to open the document in Pages.
Convert and open documents in Pages for Mac
You can work with a variety of file formats in Pages for Mac. Check which formats are compatible.
Convert a Pages document in Pages for Mac
If you want to open a Pages document in another app like Microsoft Word, use Pages to convert the document to an appropriate format.
- Open the Pages document that you want to convert.
- Choose File > Export To, then select the format.
- In the window that appears, you can choose a different format or set up any additional options. For example, you can require a password to open an exported PDF, choose to use the table of contents in an exported EPUB book, or choose the format for the exported Word document.
- Click Next.
- Enter a name for your file, then choose a location for the file.
- Click Export.
To send a file in a specific format through Mail, Messages, AirDrop, or Notes, choose Share > Send a Copy, choose how you want to send the document, then choose a format.
Open a file in Pages for Mac
You can open a file from the Finder or from the Pages app:
- From the Finder, Control-click the file, then choose Open With > Pages. If Pages is the only word processor on your Mac, you can just double-click the file.
- From the Pages for Mac app, choose File > Open, select the file, then click Open. If a file is dimmed, it’s not a compatible format.
When the file opens, you might get a message that the document will look different. For example, Pages notifies you when fonts are missing. You might see also see warnings when you open documents created in older versions of Pages.
Open and convert documents in Pages for iCloud
Pages for iCloud lets you open, edit, and share your files from a supported browser on a Mac or PC. Check which file formats are compatible with Pages for iCloud. If you don't have an Apple device, learn how to create an Apple ID.
Convert a Pages document in Pages for iCloud
- Sign in to iCloud.com with your Apple ID.
- Click Pages.
- In the document manager, click the More button on the file you want to convert, then choose Download a Copy. If you have the document open, click the Tools button in the toolbar, then choose Download a Copy.*
- Choose a format for the document. The file starts begins to download to your browser’s download location.
Microsoft Text Recovery Converter For Mac Free
* To convert your document to an EPUB book, open the document, click the Tools button in the toolbar, then choose Download a Copy.
Open a file in Pages for iCloud
- Sign in to iCloud.com with your Apple ID.
- Click Pages.
- Drag the file you want to upload into the Pages document manager in your browser. Or click the Upload button , select the file, then click Choose.
- Double-click the file in the document manager.
Check file format compatibility
Formats you can open in Pages
You can open these file formats in Pages on iPhone, iPad, Mac and online at iCloud.com:
- All Pages versions
- Microsoft Word: Office Open XML (.docx) and Office 97 or later (.doc)
- Rich Text Format (.rtf/.rtfd)
- Plain Text files (.txt)
Formats you can convert Pages documents into
Pages on iPhone or iPad:
- Microsoft Word: Office Open XML (.docx)
- Rich Text Format (.rtf/.rtfd)
- EPUB
Pages for Mac:
- Microsoft Word: Office Open XML (.docx) and Office 97 or later (.doc)
- Rich Text Format (.rtf/.rtfd)
- Plain Text files (.txt)
- EPUB
- Pages ‘09
Pages for iCloud:
- Microsoft Word: Office Open XML (.docx)
- EPUB
Learn more
- Pages on iPhone, iPad, Mac, and online at iCloud.com use the same file format. If you create or edit a document in Pages on one platform, you can open it in Pages on any of the other platforms.
- You can update to current versions of Pages on your iPhone or iPad from the App Store. To update Pages on your Mac, use the App Store app on your Mac.
- If you convert a Pages document into Pages ’09-compatible document, learn more about changes that happen when you export to iWork ’09.