Nov 28, 2006 Terminal Services Remote Programs Remote Programs are a feature of Windows Server Terminal Services that lets client computers connect to a remote computer and use programs that are installed on it. For example, a workplace may have a remote computer to which employees can connect and run Microsoft Word. 2020-4-3 NuoRDS Terminal Server for Mac Simultaneous Users. Allow multiple users to access Mac server concurrently. Access Manager. Manage access permissions and monitor active sessions. Directory Services. Integrate multiple servers into company Network Directory. Start with a Free Trial Purchase a License Learn more NuoRDS Remote Desktop for Mac Audio. Today Microsoft released a beta version of the RDP v6 client for Mac OSX. (Available via Microsoft Connect.)It follows the Mac version trail and is being called the “Microsoft Remote Desktop Connection Client for Mac 2.0,” but it's built around Version 6 of the RDP protocol used by Vista and Windows Server.
-->Applies To: Windows Server 2016, Windows Server 2019
When it comes to supported configurations for Remote Desktop Services environments, the largest concern tends to be version interoperability. Most environments include multiple versions of Windows Server - for example, you may have an existing Windows Server 2012 R2 RDS deployment but want to upgrade to Windows Server 2016 to take advantage of the new features (like support for OpenGLOpenCL, Discrete Device Assignment, or Storage Spaces Direct). The question then becomes, which RDS components can work with different versions and which need to be the same?
So with that in mind, here are basic guidelines for supported configurations of Remote Desktop Services in Windows Server.
Note
Make sure to review the system requirements for Windows Server 2016 and system requirements for Windows Server 2019.
Best practices
Use Windows Server 2019 for your Remote Desktop infrastructure (the Web Access, Gateway, Connection Broker, and license server). Windows Server 2019 is backward-compatible with these components, which means a Windows Server 2016 or Windows Server 2012 R2 RD Session Host can connect to a 2019 RD Connection Broker, but not the other way around.
For RD Session Hosts - all Session Hosts in a collection need to be at the same level, but you can have multiple collections. You can have a collection with Windows Server 2016 Session Hosts and one with Windows Server 2019 Session Hosts.
If you upgrade your RD Session Host to Windows Server 2019, also upgrade the license server. Remember that a 2019 license server can process CALs from all previous versions of Windows Server, down to Windows Server 2003.
Follow the upgrade order recommended in Upgrading your Remote Desktop Services environment.
If you are creating a highly available environment, all of your Connection Brokers need to be at the same OS level.
Let’s take a moment, however, to click “Edit” and show you what’s involved.Next to “Connection name” we give it a friendly name while the “PC name” is either the name we gave our target PC or its IP address. In our example, we’ve already set up a user profile, which is ready for action. We don’t worry about configuring a gateway because we’re connecting to our PC within our local network. Microsoft remote desktop mac 10.15.
RD Connection Brokers
Windows Server 2016 removes the restriction for the number of Connection Brokers you can have in a deployment when using Remote Desktop Session Hosts (RDSH) and Remote Desktop Virtualization Hosts (RDVH) that also run Windows Server 2016. The following table shows which versions of RDS components work with the 2016 and 2012 R2 versions of the Connection Broker in a highly available deployment with three or more Connection Brokers.
| 3+ Connection Brokers in HA | RDSH or RDVH 2019 | RDSH or RDVH 2016 | RDSH or RDVH 2012 R2 |
|---|---|---|---|
| Windows Server 2019 Connection Broker | Supported | Supported | Supported |
| Windows Server 2016 Connection Broker | N/A | Supported | Supported |
| Windows Server 2012 R2 Connection Broker | N/A | N/A | Not Supported |
Support for graphics processing unit (GPU) acceleration
Remote Desktop Services support systems equipped with GPUs. Applications that require a GPU can be used over the remote connection. Additionally, GPU-accelerated rendering and encoding can be enabled for improved app performance and scalability.
Remote Desktop Services Session Hosts and single-session client operating systems can take advantage of the physical or virtual GPUs presented to the operating system in many ways, including the Azure GPU optimized virtual machine sizes, GPUs available to the physical RDSH server, RemoteFX vGPUs (Only on Windows Server 2016), and GPUs presented to the VMs by supported hypervisors.
See Which graphics virtualization technology is right for you? for help figuring out what you need. For specific information about DDA, check out Plan for deploying Discrete Device Assignment.
GPU vendors may have a separate licensing scheme for RDSH scenarios or restrict GPU use on the server OS, verify the requirements with your favorite vendor.
GPUs presented by a non-Microsoft hypervisor or Cloud Platform must have drivers digitally-signed by WHQL and supplied by the GPU vendor.
Remote Desktop Session Host support for GPUs
The following table shows the scenarios supported by different versions of RDSH hosts.
| Feature | Windows Server 2008 R2 | Windows Server 2012 R2 | Windows Server 2016 | Windows Server 2019 |
|---|---|---|---|---|
| Use of hardware GPU for all RDP sessions | No | Yes | Yes | Yes |
| H.264/AVC hardware encoding (if suppported by the GPU) | No | No | Yes | Yes |
| Load balancing between multiple GPUs presented to the OS | No | No | No | Yes |
| H.264/AVC encoding optimizations for minimizing bandwidth usage | No | No | No | Yes |
| H.264/AVC support for 4K resolution | No | No | No | Yes |
VDI support for GPUs
The following table shows support for GPU scenarios in the client OS.
| Feature | Windows 7 SP1 | Windows 8.1 | Windows 10 |
|---|---|---|---|
| Use of hardware GPU for all RDP sessions | No | Yes | Yes |
| H.264/AVC hardware encoding (if suppported by the GPU) | No | No | Windows 10 1703 and later |
| Load balancing between multiple GPUs presented to the OS | No | No | Windows 10 1803 and later |
| H.264/AVC encoding optimizations for minimizing bandwidth usage | No | No | Windows 10 1803 and later |
| H.264/AVC support for 4K resolution | No | No | Windows 10 1803 and later |
RemoteFX 3D Video Adapter (vGPU) support
Remote Desktop Services supports RemoteFX vGPUs when VM is running as a Hyper-V guest on Windows Server 2012 R2 or Windows Server 2016. The following guest operating systems have RemoteFX vGPU support:
- Windows 7 SP1
- Windows 8.1
- Windows 10 1703 or later
- Windows Server 2016 in a single-session deployment only
- Windows Server 2019 in a single-session deployment only
Discrete Device Assignment support
Remote Desktop Services supports Physical GPUs presented with Discrete Device Assignment from Windows Server 2016 or Windows Server 2019 Hyper-V hosts. See Plan for deploying Discrete Device Assignment for more details.
VDI deployment – supported guest OSes
Windows Server 2016 and Windows Server 2019 RD Virtualization Host servers support the following guest OSes:
- Windows 10 Enterprise
- Windows 8.1 Enterprise
- Windows 7 SP1 Enterprise
Note
- Remote Desktop Services doesn't support heterogeneous session collections. The OSes of all VMs in a collection must be the same version.
- You can have separate homogeneous collections with different guest OS versions on the same host.
- The Hyper-V host used to run VMs must be the same version as the Hyper-V host used to create the original VM templates.
Single sign-on
Windows Server 2016 and Windows Server 2019 RDS supports two main SSO experiences:
- In-app (Remote Desktop application on Windows, iOS, Android, and Mac)
- Web SSO
Using the Remote Desktop application, you can store credentials either as part of the connection info (Mac) or as part of managed accounts (iOS, Android, Windows) securely through the mechanisms unique to each OS.
To connect to desktops and RemoteApps with SSO through the inbox Remote Desktop Connection client on Windows, you must connect to the RD Web page through Internet Explorer. The following configuration options are required on the server side. No other configurations are supported for Web SSO:
- RD Web set to Forms-Based Authentication (Default)
- RD Gateway set to Password Authentication (Default)
- RDS Deployment set to 'Use RD Gateway credentials for remote computers' (Default) in the RD Gateway properties
Note
Due to the required configuration options, Web SSO is not supported with smartcards. Users who login via smartcards might face multiple prompts to login.
For more information about creating VDI deployment of Remote Desktop Services, check out Supported Windows 10 security configurations for Remote Desktop Services VDI.
Microsoft outlook 2011 mac backup. 2014-7-26 Tech support scams are an industry-wide issue where scammers trick you into paying for unnecessary technical support services. You can help protect yourself from scammers by verifying that the contact is a Microsoft Agent or Microsoft Employee and that the phone number is an official Microsoft global customer service number.
Using Remote Desktop Services with application proxy services
You can use Remote Desktop Services, except for the web client, with Azure AD Application Proxy. Remote Desktop Services does not support using Web Application Proxy, which is included in Windows Server 2016 and earlier versions.
-->Mac Terminal Tool
Applies To: Windows 10, Windows 8.1, Windows Server 2012 R2, Windows Server 2016
You can use the Remote Desktop client for Mac to work with Windows apps, resources, and desktops from your Mac computer. Use the following information to get started - and check out the FAQ if you have questions.
Note
- Curious about the new releases for the macOS client? Check out What's new for Remote Desktop on Mac?
- The Mac client runs on computers running macOS 10.10 and newer.
- The information in this article applies primarily to the full version of the Mac client - the version available in the Mac AppStore. Test-drive new features by downloading our preview app here: beta client release notes.
Get the Remote Desktop client
Follow these steps to get started with Remote Desktop on your Mac:
- Download the Microsoft Remote Desktop client from the Mac App Store.
- Set up your PC to accept remote connections. (If you skip this step, you can't connect to your PC.)
- Add a Remote Desktop connection or a remote resource. You use a connection to connect directly to a Windows PC and a remote resource to use a RemoteApp program, session-based desktop, or a virtual desktop published on-premises using RemoteApp and Desktop Connections. This feature is typically available in corporate environments.
What about the Mac beta client?
We're testing new features on our preview channel on AppCenter. Want to check it out? Go to Microsoft Remote Desktop for Mac and click Download. You don't need to create an account or sign into AppCenter to download the beta client.
If you already have the client, you can check for updates to ensure you have the latest version. In the beta client, click Microsoft Remote Desktop Beta at the top, and then click Check for updates.
Add a Remote Desktop connection
To create a remote desktop connection:
In the Connection Center, click +, and then click Desktop.
Enter the following information:
- PC name - the name of the computer.
- This can be a Windows computer name (found in the System settings), a domain name, or an IP address.
- You can also add port information to the end of this name, like MyDesktop:3389.
- User Account - Add the user account you use to access the remote PC.
- For Active Directory (AD) joined computers or local accounts, use one of these formats: user_name, domainuser_name, or user_name@domain.com.
- For Azure Active Directory (AAD) joined computers, use one of these formats: AzureADuser_name or AzureADuser_name@domain.com.
- You can also choose whether to require a password.
- When managing multiple user accounts with the same user name, set a friendly name to differentiate the accounts.
- Manage your saved user accounts in the preferences of the app.
- PC name - the name of the computer.
You can also set these optional settings for the connection:
- Set a friendly name
- Add a Gateway
- Set the sound output
- Swap mouse buttons
- Enable Admin Mode
- Redirect local folders into a remote session
- Forward local printers
- Forward Smart Cards
Click Save.
Microsoft remote desktop client for mac download. Nov 27, 2017 Download Microsoft Remote Desktop 10 for macOS 10.12 or later and enjoy it on your Mac. Use Microsoft Remote Desktop for Mac to connect to a remote PC or virtual apps and desktops made available by your admin. Apr 06, 2019 In order to get started with Microsoft Remote Desktop, you must begin by downloading it from the Mac App Store. Click the blue 'App Store' icon in your dock. Or, you can download it from our sister site Download.com here. Once you've accessed the Mac App Store.
To start the connection, just double-click it. The same is true for remote resources.
Export and import connections
Microsoft live meeting mac yosemite. You can export a remote desktop connection definition and use it on a different device. Remote desktops are saved in separate .RDP files.
- In the Connection Center, right-click the remote desktop.
- Click Export.
- Browse to the location where you want to save the remote desktop .RDP file.
- Click OK.
Use the following steps to import a remote desktop .RDP file.
- In the menu bar, click File > Import.
- Browse to the .RDP file.
- Click Open.
Add a remote resource
Remote resources are RemoteApp programs, session-based desktops, and virtual desktops published using RemoteApp and Desktop Connections.
- The URL displays the link to the RD Web Access server that gives you access to RemoteApp and Desktop Connections.
- The configured RemoteApp and Desktop Connections are listed.
To add a remote resource:
- In the Connection Center click +, and then click Add Remote Resources.
- Enter information for the remote resource:
- Feed URL - The URL of the RD Web Access server. You can also enter your corporate email account in this field – this tells the client to search for the RD Web Access Server associated with your email address.
- User name - The user name to use for the RD Web Access server you are connecting to.
- Password - The password to use for the RD Web Access server you are connecting to.
- Click Save.
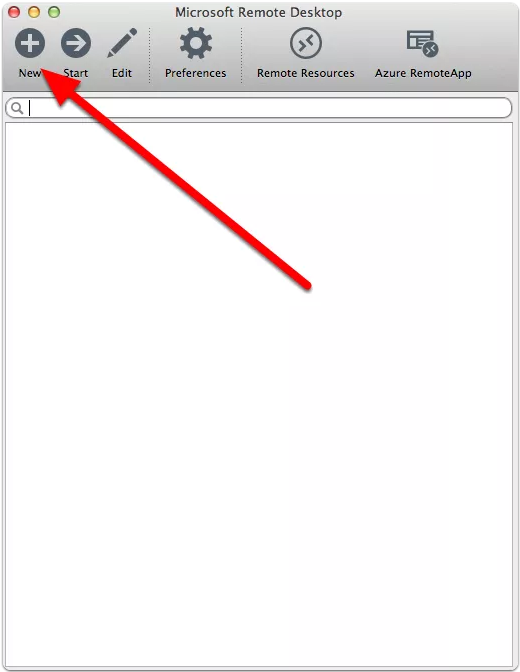
The remote resources will be displayed in the Connection Center.
Connect to an RD Gateway to access internal assets
A Remote Desktop Gateway (RD Gateway) lets you connect to a remote computer on a corporate network from anywhere on the Internet. You can create and manage your gateways in the preferences of the app or while setting up a new desktop connection.
To set up a new gateway in preferences:
- In the Connection Center, click Preferences > Gateways.
- Click the + button at the bottom of the table Enter the following information:
- Server name – The name of the computer you want to use as a gateway. This can be a Windows computer name, an Internet domain name, or an IP address. You can also add port information to the server name (for example: RDGateway:443 or 10.0.0.1:443).
- User name - The user name and password to be used for the Remote Desktop gateway you are connecting to. You can also select Use connection credentials to use the same user name and password as those used for the remote desktop connection.
Manage your user accounts
Term Mac
When you connect to a desktop or remote resources, you can save the user accounts to select from again. You can manage your user accounts by using the Remote Desktop client.
To create a new user account:
- In the Connection Center, click Settings > Accounts.
- Click Add User Account.
- Enter the following information:
- User Name - The name of the user to save for use with a remote connection. You can enter the user name in any of the following formats: user_name, domainuser_name, or user_name@domain.com.
- Password - The password for the user you specified. Every user account that you want to save to use for remote connections needs to have a password associated with it.
- Friendly Name - If you are using the same user account with different passwords, set a friendly name to distinguish those user accounts.
- Tap Save, and then tap Settings.
Customize your display resolution
You can specify the display resolution for the remote desktop session.
- In the Connection Center, click Preferences.
- Click Resolution.
- Click +.
- Enter a resolution height and width, and then click OK.
To delete the resolution, select it, and then click -.
Displays have separate spacesIf you are running Mac OS X 10.9 and disabled Displays have separate spaces in Mavericks (System Preferences > Mission Control), you need to configure this setting in the remote desktop client using the same option.
Drive redirection for remote resources
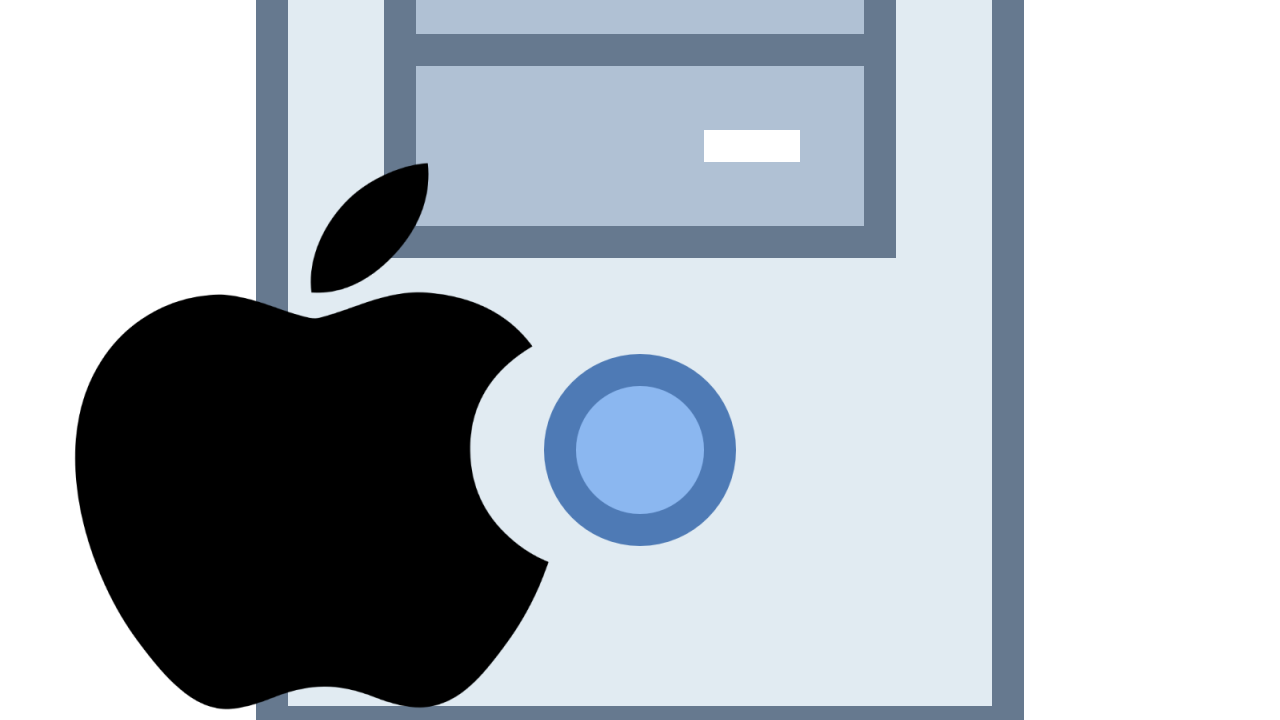
Drive redirection is supported for remote resources, so that you can save files created with a remote application locally to your Mac. The redirected folder is always your home directory displayed as a network drive in the remote session.
Note
In order to use this feature, the administrator needs to set the appropriate settings on the server.
Use a keyboard in a remote session
Mac keyboard layouts differ from the Windows keyboard layouts.
- The Command key on the Mac keyboard equals the Windows key.
- To perform actions that use the Command button on the Mac, you will need to use the control button in Windows (e.g.: Copy = Ctrl + C).
- The function keys can be activated in the session by pressing additionally the FN key (e.g.: FN + F1).
- The Alt key to the right of the space bar on the Mac keyboard equals the Alt Gr/right Alt key in Windows.
By default, the remote session will use the same keyboard locale as the OS you're running the client on. (If your Mac is running an en-us OS, that will be used for the remote sessions as well.) If the OS keyboard locale is not used, check the keyboard setting on the remote PC and change it manually. See the Remote Desktop Client FAQ for more information about keyboards and locales.
Support for Remote Desktop gateway pluggable authentication and authorization
Windows Server 2012 R2 introduced support for a new authentication method, Remote Desktop Gateway pluggable authentication and authorization, which provides more flexibility for custom authentication routines. You can now try this authentication model with the Mac client.
Important
Custom authentication and authorization models before Windows 8.1 are not supported, although the article above discusses them.
To learn more about this feature, check out https://aka.ms/paa-sample.
Tip
Questions and comments are always welcome. However, please do NOT post a request for troubleshooting help by using the comment feature at the end of this article. Instead, go to the Remote Desktop client forum and start a new thread. Have a feature suggestion? Tell us in the client user voice forum.