Microsoft Office for Mac 2011 14.7.7 Update. This update fixes critical issues and also helps to improve security. It includes fixes for vulnerabilities that an attacker can use to overwrite the contents of your computer's memory with malicious code. Install Office for Mac now Office 365 customers get the new Office for Mac first. You’ll have Office applications on your Mac or PC, apps on tablets and smartphones for when you're on the go, and Office Online on the web for everywhere in between. Add Office files to Google Drive. Keep your files in Microsoft format, even if you no longer have Office. Convert Office documents and Adobe ® PDF ® files to Google Docs, Sheets, or Slides. Work in Office and save changes to Drive. Comment on Office files in Drive preview. Email copies of Docs, Sheets, or Slides files in a Microsoft format.
Office empowers everyone to achieve more on any device. And Office loves Mac. We’re committed to delivering the power and simplicity of Office in an experience designed specifically for Mac, and we continue to make significant investments in the platform. Today, we’re excited to announce that Office 365 is now available on the newly redesigned Mac App Store. With one click, Mac users can download the cloud-connected, always-up-to-date version of the Office suite—including full installs of Word, Excel, PowerPoint, Outlook, OneNote, and OneDrive.
Office 365 provides experiences tailored to the Mac and macOS, like Dark Mode, Continuity Camera, OneDrive Files on Demand, and Touch Bar support on the MacBook Pro. And it’s connected to the cloud, so you can access your content from any device, coauthor with anyone around the world in real-time, and use the power of artificial intelligence (AI) to create more impactful content with less effort. The result is an experience that is unmistakably Office but designed for Mac.
“We are excited to welcome Microsoft Office 365 to the all new Mac App Store in macOS Mojave. Apple and Microsoft have worked together to bring great Office productivity to Mac users from the very beginning. Now, with Office 365 on the Mac App Store, it’s easier than ever to get the latest and best version of Office 365 for Mac, iPad, and iPhone.”
—Phil Schiller, Apple’s senior vice president of Worldwide Marketing
You can view Apple’s announcement on today’s news in their Newsroom. Microsoft 365 outlook for mac setup.
Download Office 365 from the Mac App Store.*
*It may take up to 24 hours for the app bundle to appear in all regions on the Mac App Store.
You now have Office on your iPad. Great! Here are a few tips. Files go by different names in Office. A Word file is called a document; an Excel file is called a workbook; and a PowerPoint file is called a presentation. By any name, you’ll be glad to know, the techniques for creating, opening, saving, and naming files are the same.
How Office for the iPad handles files
Office for the iPad operates under the assumption that your iPad is always connected to the Internet and you want to store your files on OneDrive, Microsoft’s online file storage facility. However, you can store files on the iPad itself. What’s more, you can move files back and forth between the iPad and OneDrive.
In Word, Excel, and PowerPoint for the iPad, all file operations are done by way of the Office window and File menu. To handle files, look to the upper‐left corner of the screen and tap the Office button or File button. Tapping Office opens the Office window; tapping File opens the File menu:
Office window: Offers commands for signing in and out of OneDrive, creating files, and opening files.
File menu: Offers commands for naming, duplicating, restoring, and printing files, as well as viewing the properties of a file.
Opening a file
When you start Word, Excel, or PowerPoint for the iPad, you also open the file that was open the last time you ran the app. Is this the file you want to work on? If it isn’t, follow these steps to open a file:
Tap the Office button.
The Office window opens.
Tap Open.
Go to where the file you want to open is stored.
It can be stored on OneDrive, on your iPad, or at another location.
OneDrive: Tap One Drive. You may see some folder names. If the file is in a folder, tap the folder’s name to open it.
To open a file on OneDrive, you must have signed in to your Office 365 account. To sign in, tap the Office button, tap your name twice, and enter your user name and password.
iPad: Tap iPad to open a file that is stored locally on your iPad device.
Another location: If you added a location for keeping files, it is listed in the Office window. Find and open your file there.
Tap the name of the file you want to open.
Tap Recent in the Office window to see a list of files you opened recently. If the file you want to open is on the list, tap its name to open it. You can move a file permanently to the top of the list by tapping the pin icon next to a file’s name. Pin a file to the top of the list if you open it often.
In an Office for iPad app, only one file can be open at a time. You can’t, for example, open two Excel workbooks and switch back and forth to compare the two. Office for the iPad is stubborn about not letting you open more than one file. The program is so stubborn, in fact, that it saves and closes the file that is open when you tap the Office button to open a different file.
No Save button exists in the Office for iPad apps. That’s because as changes are made to files, the changes are saved automatically, as long as AutoSave is turned on, that is. To see whether AutoSave is on:
Tap the File button and note on the drop‐down menu whether it’s on.
Note on the File button itself whether two little arrows appear. If they appear, AutoSave is turned on.
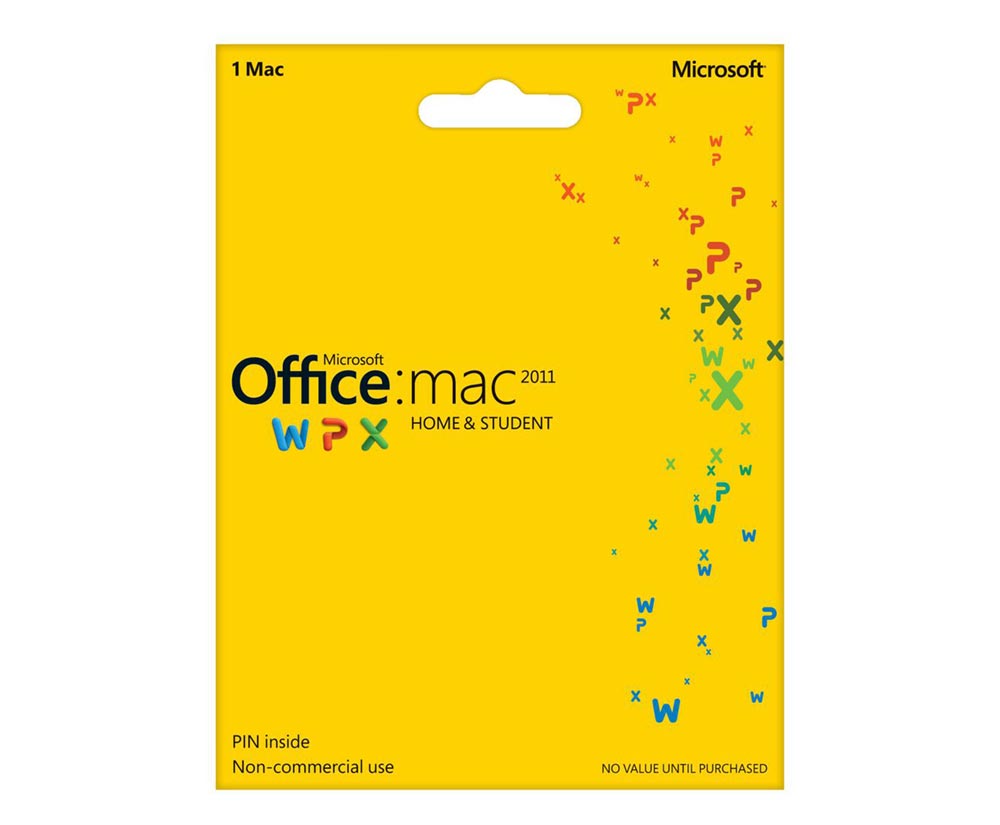

When AutoSave is off, save files by tapping the File button and choosing Save on the drop‐down menu.
Closing a file
The only way to close a file is either to open a different file or close the app itself. Office for the iPad is peculiar about that. It doesn’t offer a Close command for closing files. Because you can’t open two files at the same time and because at least one file must always be open, the only way to close a file is to open another one or shut down everything.
Creating a file
When you create a file, you are asked to choose a template to establish what your file will look like. A template is a preformatted file. Some of the templates are terribly spiffy; others are plain in case you want to do the formatting yourself.
Mac 2011 Home & Student or Office for Mac 2011 Home & Business (one-time purchase of Office) installation instructions Go to Download Earlier Versions of Office at www.microsoft.com/software-download/office. Enter your product key and click Verify. Select a language, then click Confirm. Microsoft office excel 2011 mac. Follow this roadmap of training and Help topics to learn how to use Microsoft Excel for Mac 2011 in a systematic, step-by-step approach. Save a file in Office for Mac. Use Excel for Mac 2011 to check out a SharePoint file so that only you can make changes. And hide tabs on the ribbon. Fixes or workarounds for recent issues in Excel for.
Follow these steps to create a file:
Tap the Office button.
The Office window opens.
Tap New.
You see templates for creating files. The template names tell you something about what your file will look like after you create it.
Tap a template name.
Your new file appears onscreen.
Tap the File button and choose Name on the drop‐down menu.
The Save As window and keyboard appear so that you can name your file and select a place to store it. By default, files are stored on OneDrive in the Documents folder. If this folder is where you want to keep the file, enter a name and tap Save; otherwise, proceed to step 5.
Choose where to store the file.
Select a OneDrive folder, select iPad to store the file on your iPad device, or select another location if you’ve designated one.
Tap the Name text box, enter a descriptive name for your file on the keyboard, and tap the Return key.
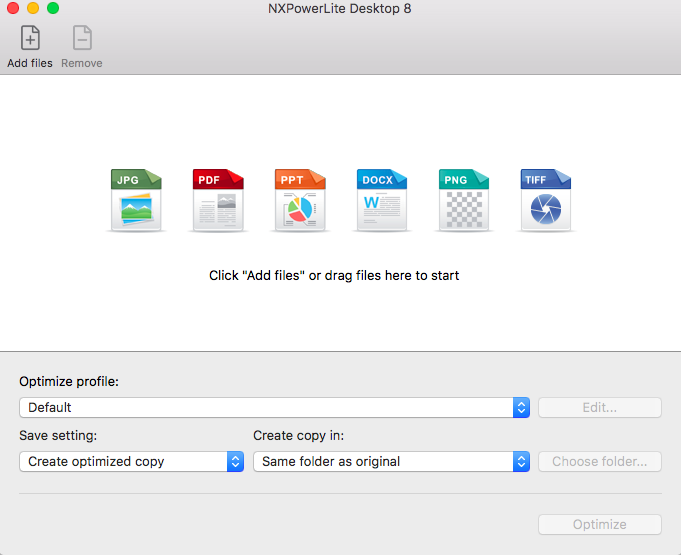
Renaming and moving files
Office for the iPad offers the Duplicate command for renaming and moving files. This command is located on the File menu. It’s called “Duplicate” because duplicating a file — in other words, making a copy — is the only way to rename and move files:
How A Mac Works With Microsoft Office Files Windows 10
To rename a file, create a copy under a different name with the Duplicate command. Then delete the original file.
To move a file, create a copy in a different location. Then delete the original.
Follow these steps to rename or move a file:
Open the file you want to rename or move.
Tap the File button and choose Duplicate on the drop‐down menu.
The Choose Name and Location window opens.
Move the file to a different location, enter a new name, or do both.
Here’s how:
Choose a location: Move the file to a OneDrive folder or to the iPad.
Enter a name: Enter a name in the Name box and tap the Return key.
Tap Save.
Delete the original copy of the file.
Deleting a file in an Office for iPad app
The easiest way to delete a file stored on OneDrive is to open the OneDrive website in a browser and delete the file inside the OneDrive website. Follow these steps to delete a file in an Office for iPad app:
Tap the Office button.
Locate the file you want to delete.
To locate the file, tap Recent or Open and navigate to the file.
Tap the File icon to the right of the file’s name.
The File drop‐down menu appears.
Choose Delete.
Choose Delete in the confirmation message box.
That’s all there is to it.
Many computers have a Trash feature (Mac) or a Recycle Bin (Windows) where deleted files are kept in case you want to recover them. The iPad has no such thing. Files you delete are deleted permanently and irrevocably. For that reason, think twice before deleting a file.