Mar 18,2020 • Filed to: Take Data Backup • Proven solutions
- Com.microsoft.onenote Mac Backup Folder Windows 10
- Com.microsoft.onenote Mac Backup Folder On Mac
- Onenote For Mac Os
- Free Microsoft Onenote Templates
- Mac Backup 10.4
Microsoft OneNote 2019 For PC can be used anywhere on computers, tablets, phones.It enables you to share notebooks with others – friends, family, colleagues. It is useful when you want to capture your thoughts, brainstorming, to-do’s, etc. Back up notes. OneNote 2016 OneNote. Manually back up all changed files. Manually back up all notebooks. Turn automatic notebook backups on or off. By default, OneNote automatically backs up your notes at regular intervals. You can change how often automatic backup files are created, and you can turn the automatic backup feature on or off at.
In the last few years, the way we backup and transfer our content has changed drastically. Instead of taking a backup on an external storage, users prefer to upload their data to the cloud. It lets them access their important data files from different platforms seamlessly. OneDrive is a popular cloud-based file-sharing platform that provides an excellent way to transfer or backup content. Therefore, one can simply backup files to OneDrive and utilize this platform as per their convenience.
- Part 1: What Is Microsoft Onedrive and Do I Need It?
- Part 2: How to Use OneDrive for Backup on Windows?
- Part 3: Backup Files to OneDrive with AOMEI Backupper
Part 1: What Is Microsoft Onedrive and Do I Need It?
OneDrive is a popular cloud-based service that is hosted by Microsoft. Earlier known as SkyDrive, it can be used to upload your files to the cloud and can be accessed from multiple platforms. The file hosting service is more than 10 years old and provides support in multiple languages.
Users get a free space of 5 GB on OneDrive for free. Later, they can pay for a premium plan to get more space. It has a distinctive backup and recovery service for various devices that can be used to backup files to OneDrive from Windows, Android, or iOS devices.
What are the benefits to backup files to OneDrive?
- Since OneDrive is a cloud-based service, you can access the shared files from anytime and anywhere.
- Furthermore, it can be accessed on almost every device, letting users perform a cross-platform transfer on the go.
- With the support of Microsoft’s reliable services, OneDrive has added security support.
- While your local storage might get corrupted from a malware attack, your data on OneDrive will stay 100% protected and available all the time.
- One of the best things about OneDrive is its easy accessibility and easy backup and restoring process.
- Also, it provides a free storage of 5 GB to every user. You can also buy added space by going with a premium subscription.
All of this makes OneDrive one of the best solutions to backup your data in a fast, secure, and reliable way.
Part 2: How to Use OneDrive for Backup on Windows
Taking a backup of your files to OneDrive is pretty easy. Even though the process is quite similar in all the versions of Windows, we have taken an example of Windows 7 in this tutorial. You can either manually transfer files to OneDrive or sync your data as well. Let's understand how to backup files to OneDrive in a stepwise manner.
Download and Install OneDrive
To backup files to OneDrive, you need to start by downloading it on your system and perform its setup. It can be done by following these steps:
- Visit Microsoft OneDrive website right here and download it on your system. Make sure that you pick the relevant version of Windows.
- Open the installer and agree to the terms and condition. Click on the 'Get Started' button to initiate the setup.
- Provide the details of your Microsoft/live account to sign-in. If you don't have an account, you can always sign-up from the interface as well.
- On the next window, you can provide the location where you want to install OneDrive. By default, it will be installed in C drive, but you can also change the location.
- After providing your location, click on the 'Next' button to continue.
- Choose the data you wish to sync on OneDrive. You can either choose to sync all files and folders or manually select the files you wish to sync with OneDrive.
- After proceeding, you will get the following window. Simply enable the option of 'Let me use OneDrive to fetch any of my files on this PC'. This will let you fetch (or browse) your files by connecting to any other computer.
- As you will click on the 'Done' button, it will conclude the setup. Now, you can access OneDrive and use it to backup your data.
Add Files & Folders to the OneDrive Desktop
After installing OneDrive on your Windows system, you can easily backup files to OneDrive by following these steps:
- After installing OneDrive desktop application on your PC, you can access it anytime. The easiest way to do it is by simply selecting its icon from the taskbar shortcuts. Just right-click its icon and open it.
- Alternatively, you can also access it from the Start Menu. There would also be a dedicated folder for OneDrive that you can open from Windows Explorer.
- After opening the OneDrive folder, you can simply drag and drop the files that you want to save on the cloud. The folder will automatically be in sync with your cloud storage.
- You can also copy any file and paste it into the OneDrive folder manually as well.
Configure the OneDrive Desktop Application
If you want to make the most out of OneDrive space, then you might need to configure it. You can simply optimize your OneDrive application by following these simple steps:
- Firstly, right-click the OneDrive icon on your taskbar shortcuts and open its 'Settings'.
- It will open the Settings window from where you can configure your drive. You can choose to start OneDrive automatically, enable/disable the fetching of files, unlink drive, and perform various other tasks.
- From the 'Account' category, you can manually select the folders you want to sync with the drive.
- By clicking on the 'Choose folders' button, you will get the following window. From here, you can select the folders you want to sync and hide the unselected folders to save space.
Com.microsoft.onenote Mac Backup Folder Windows 10
Protect Folders
- Microsoft OneDrive launches a new feature - folder protection which can sync your documents, desktop and pictures folders in different devices to protect your important data.
- Go to Settings > Auto-save where the folder protection feature can be found. You can also schedule automatic backups of photos and videos from connected external devices as well as every captured screenshot on this PC.
- Click 'Update folders' to set up protection of important folders. All selected folders will be synced in OneDrive. Select what you want and hit on 'Start protection' to keep your important folders secure.
Part 3: Backup Files to OneDrive with AOMEI Backupper
Regular backup can undoubtely help you protect your precious pictures, videos, files and any other important data. Through it, you can fetch them easily without any harm to your computer. For the sake of data safety, it is encouraged to back up data to different locations like external hard drives, NAS drive and memory card. In addition, you can also choose other cloud backup services to backup and sync files, such as Dropbox, Google Drive, SugarSync, Cloudme, Box and hubiC, etc. However, if you make a decision of multiple bakcup tasks regularly, it would be a cumbersome and tedious job for you. Moreover, each time you do backup, only full backup could be realized without the help of data backup software, that's to say, you have to backup all old and new data together. It will cost you a lot of time and energy. Obviously, it is meaningless and unnecessary.
Here, we prefer to strongly recommend a data backup program for Windows - AOMEI Backupper Professional. Thanks to its intuitive interface, user-friendly designs and advanced technology, it will absolutely help you make the backup job much easier and securer. It makes possible to do incremental and differential backup for your data on internal computer hard disk, external hard drive, portable storage devices like memory card and any other storage media. What's more, file backup and sync is allowed. You can schedule full, incremental and differential backups on the daily, weekly or monthly basis, which can greatly save your time and energy.
- Allows you to take automatic, full, incremental and differential backups of system, disk, partition and files.
- Supports system restore, disk restore, dissimilar hardware restore, partition restore and selective file restore.
- Supports disk clone, partition/volume clone, flexible clone, system clone and command line clone.
- Supports Windows 10, Windows 8.1/8, Windows 7, Vista, and XP (all editions, 32/64-bit)
OneDrive Backup Solution - How to Backup Files Automatically to OneDrive
Before starting OneDrive automatic backup, download and install the OneDrive backup tool firstly. Then, let's make backups of files to OneDrive together with the following simple steps.
Step 1. Select File Backup
To use OneDrive for backup, launch AOMEI Backupper Professional and then click 'File Backup' under the 'Backup' tab.
Step 2. Add files and select OneDrive
In this interface, you can edit the Task Name to identify the job. More importantly, you can click 'Add File' or 'Add Folder' to choose the files to be backed up. Then, hit on the grey down arrow on the 'Step 2' to select OneDrive as your backup destination.
Step 3. Schedule OneDrive auto backup
Click 'Schedule', and you can see a pop-up window, on which you can set up OneDrive backup automatically on the daily, weekly or monthly basis. Choose the date and time as you wish. Besides, different backup types can be ticked, incremental backup, full backup and differential backup.
Com.microsoft.onenote Mac Backup Folder On Mac
Step 4. Start OneDrive backup
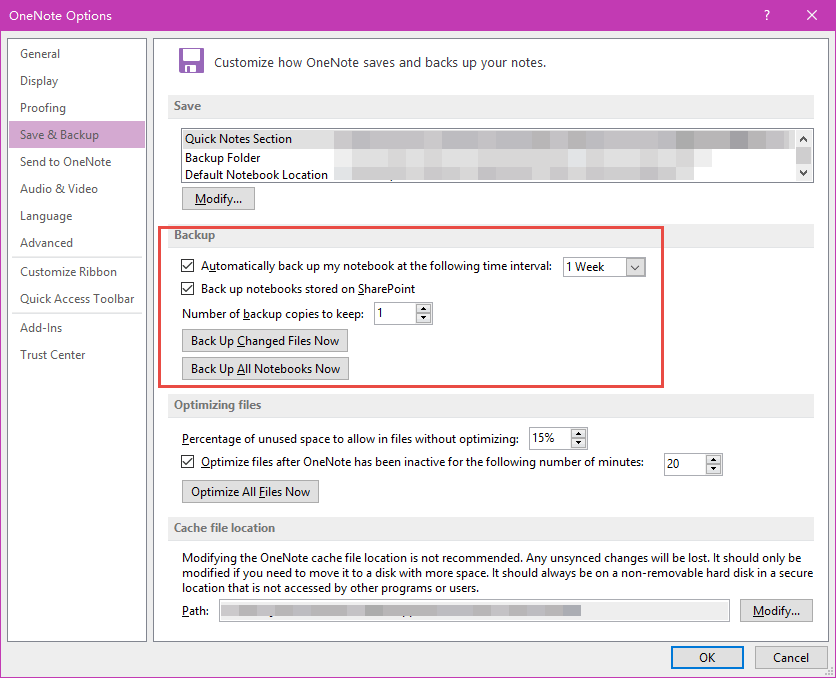
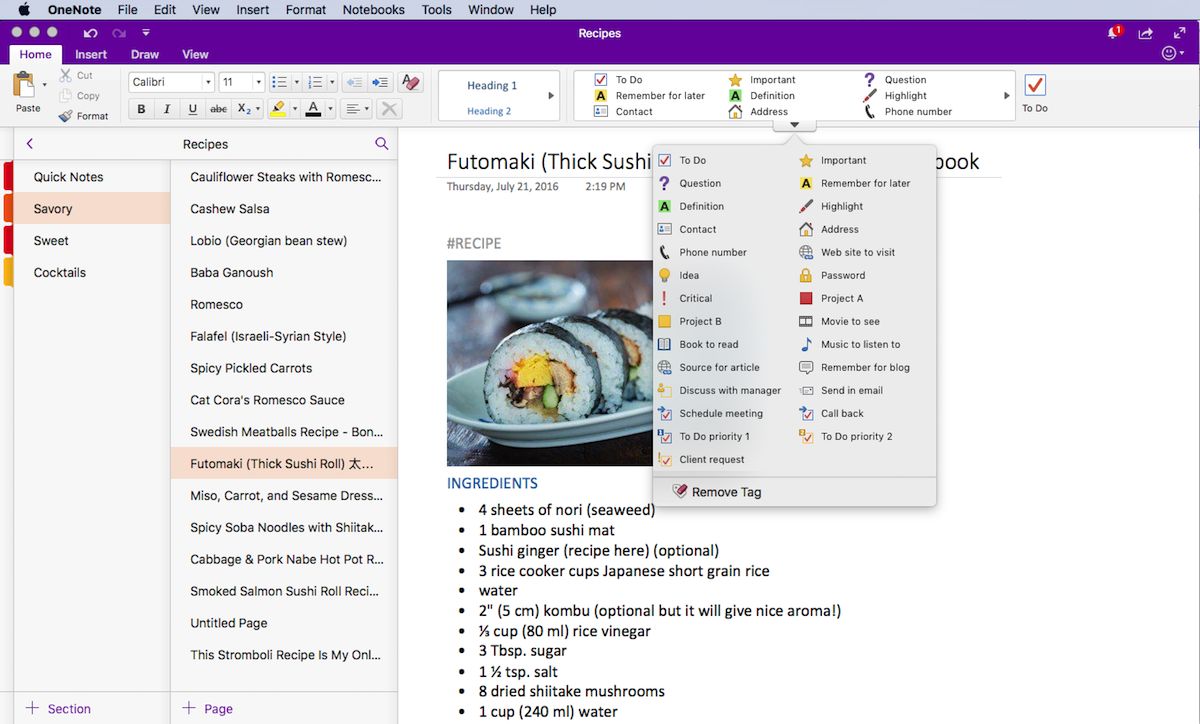
After the setup, you just need to click on 'Start Backup' and your computer backs up your wanted files to OneDrive immediately. It will also keep automatic backups of the selected files based on your settings. After the backup task, you can also go on disk or system backup at any time.
By following these steps, you can backup files to OneDrive and keep your data safe without much trouble.
Further file backup articles
Data Backup Services
- Computer Backup
- Hard Drive Backup
- Mac Backup
- Cloud Backup
If you back up your notebooks before you lose or delete important information, you can restore notes if you ever need to.
Important: Restoring notes is a valuable tool, but you’ll have to set up automatic backups or manually back up your notebooks if you want to restore them later.
Click File > Info > Open Backups.
In the Open Backup dialog box, double-click the folder of the notebook you want to restore, select the notebook section you want, and then click Open.
OneNote now displays the Open Sections area, where you can review the pages in the section you just opened from your backup files.
To restore notes, do either of the following:
To restore the entire backed-up section, right-click its section tab and then click Move or Copy.
To restore only specific pages from the backed-up section, right-click the page tabs you want and then click Move or Copy.
In the Move or Copy dialog box, select where the backed-up section or pages should be placed, and then click Copy.
When your notes have been restored, right-click the backed-up section and click Close.
Re-select your original notebook from the Notebooks list to continue working in it.
Onenote For Mac Os
Note: When you’re restoring notes from a backup, the Move command in the Move or Copy dialog box won’t be available. This prevents you from ever accidentally deleting any parts of a backup that you might need again later.
Free Microsoft Onenote Templates
Microsoft Office OneNote 2007 automatically creates backup copies of your notes at intervals you can customize. You can restore notebook sections or entire notebooks by using these backup files.
For each section that you restore, OneNote creates a new section in your current notebook with the name Section Name (On Date), where Section Name is the name of the original section and Date is the date the section was last saved.
Mac Backup 10.4
On the File menu, click Open Backup.
In the Open Backup dialog box, in the Backup folder, double-click the notebook folder that contains the file or files that you want to restore.
Select one or more backup files to restore, and then click Open.
Tip: To select more than one file at a time, hold down CTRL and click each file that you want.