-->
Microsoft Outlook for Mac keeps crashing Since the last update for macOS Mojave my Microsoft Outlook keeps crashing on start up. I have already tried to reinstalled it, but the problem keeps happening. Sep 29, 2015 Office 2016 Excel for mac keeps crashing! 2015-09-08 08:35:03 +0000 Application Name: Microsoft Excel Application Bundle ID: com.microsoft.Excel Application Signature: XCEL Application TimeStamp: 0x55c4b13a Application Version: 15.13.1.150807 Crashed Module Name. Feb 01, 2017 How to stop your Mac from Freezing & Crashing - Clean your Hard Drive - Duration: 5:09. Jonny Sound & Video 149,553 views.
Note
Office 365 ProPlus is being renamed to Microsoft 365 Apps for enterprise. For more information about this change, read this blog post.
Symptoms
When you open or use Microsoft Excel, Excel stops responding, hangs, freezes, or stops working. Additionally, you may receive one of the following error messages:
Excel is not responding.
Excel has stopped working.
A problem caused the program to stop working correctly. Windows will close the program and notify you if a solution is available.
Resolution
My Mac Keeps Crashing
Use the following methods in the order in which they are presented. If you try one of these methods and it does not help, go to the next method.
Method 1: Start Excel in safe mode
Safe mode lets you safely use Excel without encountering certain startup programs. You can open Excel in safe mode by pressing and holding Ctrl while you start the program or by using the '/safe' option (that is, excel.exe /safe) when you start the program from the command line. When you run Excel in safe mode, it bypasses functionality and settings such as alternative startup location, changed toolbars, the xlstart folder, and Excel add-ins. (However, COM add-ins are excluded.)
If your issue is resolved after you run Excel in safe mode, see the following articles in the Microsoft Knowledge Base:
291288 Description of the startup switches for Excel
280504 How to troubleshoot startup problems in Excel 2013
If your issue is not resolved after you start Excel in safe mode, go to method 2.
Method 2: Investigate possible issues with COM add-ins Many developers create add-ins for Excel. These add-ins are divided into two types
- Excel add-ins that are saved as .xla, .xlam, or .xll files.
- COM add-ins. These add-ins usually have to be installed and include DLLs and registry keys. COM add-ins created for one version of Excel frequently are incompatible with a newer version, and may cause the system to stop responding. They are not disabled by safe mode.
The simplest way to resolve this possible cause is to run this troubleshooter.
If the troubleshooter resolves the issue, but it recurs, you'll have to determine which add-in is causing the problem. To disable COM add-ins, follow these steps:
- Select File > Options > Add-ins.
- At the bottom of the dialog box, change the Manage dropdown to COM add-ins, and select Go.
- Clear the check box for any enabled COM add-ins. select OK.If disabling the COM add-ins alleviates the issue, try enabling them one at a time to test for the problem add-in.
If these steps do not resolve your issue, continue to method 3.
Method 3: Investigate Excel file details and contents
Excel files can exist on the computer for a long time. They are upgraded from version to version and frequently travel from one user to another user. Frequently, a user inherits an Excel file but doesn't know what is included in the file. The following areas can cause performance or crashing issues:
- Formulas referencing entire columns.
- Array formulas referencing an uneven number of elements in the arguments.
- Hundreds, or perhaps thousands, of hidden or size 0 height and width objects.
- Too many styles caused by frequent copying and pasting between workbooks.
- Too many (as well as invalidly defined) names.
Inspect and simplify your files if possible.
If these steps do not resolve your issue, continue to method 4.
Method 4: Check whether your file is being generated by a third party
Sometimes Excel files are generated by a third-party application. In this case, the files may be generated incorrectly, and some features may not work correctly when you open the files in Excel. If this occurs, test the features in new files outside the third-party application. If the features work correctly, make sure that the third party is aware of the issue.
If your issue is not resolved after you test it outside the third-party application, go to method 5.
Method 5: Perform a selective startup to determine whether a program, process, or service conflicts with Excel
When you start Windows as usual, several applications and services start automatically and then run in the background. These applications and services can interfere with other software on your device. Performing a selective startup (also known as a 'clean boot') can help you identify problems with conflicting applications. To perform a selective startup, see How to perform a clean boot in Windows.
Selective startup is used to help identify the process, service, or application that conflicts with Excel.
If your issue is not resolved after a clean boot, go to method 6.
Method 6: Check whether your antivirus software is up to date or is conflicting with Excel
Antivirus software can interfere with Excel, and cause performance issues. Frequently updating your AV software can correct the issue.
How to check whether your antivirus software is up to date
To keep up with new viruses that are created, antivirus software vendors periodically provide updates that you can download from the Internet. Download the latest updates by visiting your antivirus software vendor's website. For a list of antivirus software vendors, see the following Microsoft website:
How to check whether antivirus software is conflicting with Excel
If your antivirus software includes integration with Excel, you may experience performance issues. In this case, you can disable all Excel integration within the antivirus software by creating exceptions for Excel files.
Important
Changing your antivirus settings may make your PC vulnerable to viral, fraudulent, or malicious attacks. We do not recommend that you try to change your antivirus settings. Use this workaround at your own risk. You may have to contact your antivirus software vendor to determine how to configure software to exclude any integration with Excel.
If updating your antivirus software or excluding it from integrating with Excel does not resolve your issue, go to method 7.Method 7: Verify or install the latest Windows and Office updates
Windows updates
You might have to set Windows Update to automatically download and install recommended updates. Installing any important, recommended, and optional updates can frequently correct problems by replacing out-of-date files and fixing vulnerabilities.To install the latest Windows updates, see Microsoft Windows FAQ.
Office updates
For more information about the latest Office updates, see Office Updates.
If your issue is not resolved after you install the latest Windows and Office updates, continue to the advanced troubleshooting in the More Information section.
More information
Advanced troubleshooting
If the methods that were mentioned earlier did not resolve your issue, the issue might be either environmental or file-specific in nature. The following section describes how to troubleshoot additional issues that can cause Excel to stop responding.
Environmental factors
Environmental factors are just as important as file contents and add-ins when you are troubleshooting problems. You can help us determine the cause of your issue by taking the following actions:
- Follow basic troubleshooting steps.
- Test files in the cleanest possible environment.
The following sections describe troubleshooting tips that might help diagnose the problem.
Where the file is stored
Several issues can arise when you save an Excel file over a network or to a web server.Moving the file locally will help determine whether there's something wrong with the file or the server where the file is saved. Save the file to your local hard drive is one of the following scenarios is true:
You have redirected 'My Documents' folder to a server location.
Your files are stored offline.
You are trying to open files from SharePoint or a Web folder.
You are using Remote Desktop or Citrix.
You are using network appliances.
You work in a virtualized environment. For more information about Microsoft software that's running in a virtualized environment, see the following Microsoft Knowledge Base article:
897615 Support policy for Microsoft software running in non-Microsoft hardware virtualization software
Memory
Excel files can grow fairly large when you add text formatting and shapes. Make sure that your system has enough RAM to run the application. For system requirements of the Microsoft Office suites, see the following Microsoft Knowledge Base article:
Printers and video drivers
When Excel is started, it examines the default printer and video drivers that will display the Excel workbooks. Excel is printer-intensive. Therefore, it will run even slower when Excel files are saved in Page Break Preview view. Testing the file by using different printers such as the Microsoft XPS Document Writer printer driver or the VGA video driver will determine whether the problem is with a specific printer or video driver.
If you still have hanging or crashing issues in Excel after you work through the resolution methods that are mentioned here, contact Microsoft Support for guided troubleshooting.
-->Note
Office 365 ProPlus is being renamed to Microsoft 365 Apps for enterprise. For more information about this change, read this blog post.
Symptoms
When you save a Word for Mac document, the application crashes or quits unexpectedly.
Resolution
Step 1: Download and install all Office updates
To obtain updates with Office for Mac applications, follow these steps:
Microsoft AutoUpdate for Mac, which comes with Office, can keep your Microsoft software up to date. When AutoUpdate is set to check for updates automatically on a daily, weekly, or monthly basis, there's no need to search for critical updates and information; AutoUpdate delivers them directly to your computer. To do this:
- Start any Office for Mac application on your computer.
- Click Help menu, click Check for Updates.
For additional information about Office for Mac updates, seeWhere and how to obtain Office for Mac software updates.
If the issue continues to occur, proceed to the next step.
Step 2: Check the hard disc name
Make sure that your hard disc has a name. The name cannot be all numbers but can contain numbers. The name must start with a letter. It must not contain any special characters, such as periods, commas, semi-colons, quotation marks, and so on.
Step 3: Save to a different location
If you are saving a file in your Documents folder, instead try saving the file to the desktop or to a different location.
Remember that there is a 255-character limit to the file name, and the path of the saved file is included in the name. For example, a file that is saved to the desktop has the path 'HDusersyour user nameDesktop.' These characters are counted toward the 255-character limit.
If you want to save to a network share or to an external device (such as a flash drive), first save the file to your local hard disc. If you can save the file to the hard disc (your Documents folder), there is nothing wrong with the Excel installation or with the file. If you cannot save to your local hard disc, go to step 3.
If you cannot save the file to an external device, contact Apple or the manufacturer of the external device. If you cannot save to a network share, contact the network administrator (your IT department) or the owner of the share. If you do not have an IT department and you want to save to a network, contact Microsoft Professional Support.
Step 4: Empty the AutoRecovery folder
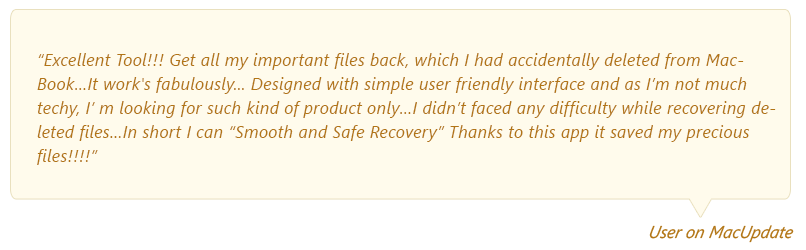
Excel Sheet Keeps Crashing
Important
The location of certain files are different if you have Service Pack 2 (SP2) installed. To check if it is installed, open Word, and then click About Word from the Word menu. If the version number is 14.2.0 or above, you have Service Pack 2 and you should follow the Service Pack 2 steps when provided in this article.
If there are too many items in the AutoRecovery folder (userDocumentsMicrosoft User DataOffice 2008 AutoRecovery or Office 2010 AutoRecovery), this can cause memory problems and save problems because these files are loaded into memory when Word is started.
Move AutoRecovery files to the desktop or to another folder to see whether they are causing the problem. To do this, follow these steps:
To empty the AutoRecovery folder, follow these steps if have version 14.2.0 (also known as Service Pack 2) installed:
Quit all applications.
On the File menu, click New Folder.
A new folder is created on the desktop. The folder will be called 'New Folder.'
On the Go menu, click Home.
Open Library.
Note
The Library folder is hidden in Mac OS X Lion. To display this folder, hold down the OPTION key while you click the Go menu.
Open Application Support, and then open Microsoft.
Open Office 2011 AutoRecovery.
On the Edit menu, click Select All.
Drag all files into 'New Folder' on the desktop.
The AutoRecovery folder should be empty.
Open Excel for Mac 2011 and try to save a file.
If you can save a file, review the contents of 'New Folder' to decide which files that you want to keep.
If the problem continues to occur, go to the next method.
To empty the AutoRecovery folder, follow these steps if you do not have Service Pack 2 installed:
Quit all applications.
On the File menu, click New Folder.
A new folder is created on the desktop. The folder will be called 'New Folder.'
On the Go menu, click Documents.
Open Microsoft User Data, and then open Office 2011 AutoRecovery.
On the Edit menu, click Select All.
Drag all files into 'New Folder' on the desktop.
The AutoRecovery folder should be empty.
Open Excel for Mac 2011 and try to save a file.
If you can save a file, review the contents of 'New Folder' to decide which files that you want to keep.
If the problem continues to occur, go to the next method.
Step 5: Remove Word preferences
Note
Removing the preferences will remove any customizations that you made. These customizations include changes to toolbars and custom dictionaries and keyboard shortcuts that you created.
Quit all Microsoft Office for Mac applications.
On the Go menu, click Home.
Open Library.
Note
The Library folder is hidden in Mac OS X Lion. To display this folder, hold down the OPTION key while you click the Go menu.
Open Preferences.
Look for a file that is named com.microsoft.Word.plist.
If you locate the file, move it to the desktop. If you cannot locate the file, the application is using the default preferences.
If you locate the file and move it to the desktop, start Word, and check whether the problem still occurs. If the problem still occurs, quit Word, and then restore the file to its original location. Then, go to the next step. If the problem seems to be resolved, you can move the com.microsoft.Word.plist file to the trash.
Quit all Office for Mac applications.
On the Go menu, click Home.
Open Library.
Note
The Library folder is hidden in Mac OS X Lion. To display this folder, hold down the OPTION key while you click the Go menu.
Open Preferences, and then open Microsoft.
Locate the file that is named com.microsoft.Word.prefs.plist.
Move the file to the desktop.
Start Word, and then check whether the problem still occurs. If the problem still occurs, quit Word, and restore the file to its original location. Then, go to the next step. If the problem seems to be resolved, you can move the com.microsoft.Word.prefs.plist file to the trash.
On the Go menu, click Home.
Open Library.
Note
The Library folder is hidden in Mac OS X Lion. To display this folder, hold down the OPTION key while you click the Go menu.
Open Application Support, and then open Microsoft.
Open Office, and then open User Templates.
Locate the file that is named Normal, and then move the file to the desktop.
Start Word, and then check whether the problem still occurs. If the problem seems to be resolved, you can move the Normal file to the Trash. If the issue continues to occur, go to the next step.
Step 6: Create a new user account
Sometimes, user-specific information can become corrupted. This can interfere with installing or using the application. To determine whether this is the case, you can log on as a different user or create a new user account, and then test the application.
If the issue occurs even when you use the alternative account, go to the next step.

Step 7: Test saving the file in safe mode
Try to save when the computer is operating in safe mode. If you can save while in safe mode, the problem probably concerns software that is running in the background.
For information about how to enter safe mode in Mac OS, seeClean startup to see if background programs are interfering with Office for Mac.
More information
Microsoft Excel 2008 Mac Keeps Crashing Full
If the steps in this article did not resolve the issue, visit the Mac forums for possible resolutions/workarounds.