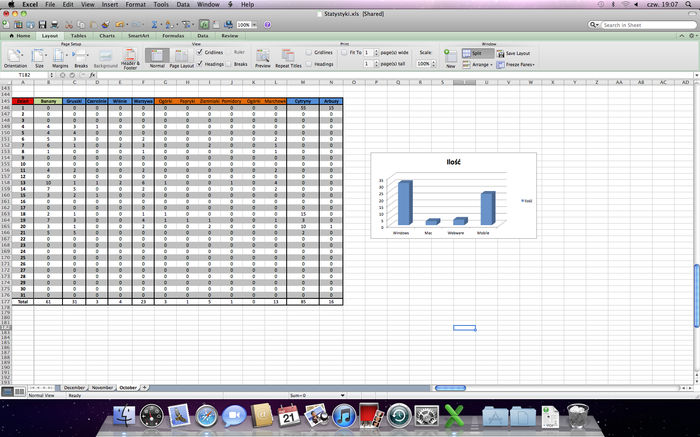
In theory, you should only have to install Mac OS X once. And in a perfect world, that would be the case. But you may find occasions when you have to install/reinstall it, such as the following:
The tech media is working to pit Microsoft's upcoming Windows 7 release against Apple's new Mac OS X 10.6 Snow Leopard, but the two products aren't really direct competitors.
- If you get a new Mac that didn’t come with Mac OS X pre-installed
- If you have a catastrophic hard drive crash that requires you to initialize (format) your boot drive
- If any essential Mac OS X files become damaged, corrupted, or are deleted or renamed
The following instructions do double duty: They’re what you do to install Mac OS X for the first time on a Mac, and they’re also what you do if something happens to the copy of Mac OS X that you boot your Mac from. That is, the process for installing or reinstalling Mac OS X is exactly the same.
If you’ve backed up your entire hard drive, you might prefer to reinstall from your backup disk or tape rather than reinstalling Mac OS X from the Install Mac OS X CD. That way, you’ll be certain that everything is just the way you left it, which is something you can’t be sure of if you reinstall from the Install Mac OS X CD.
Here’s how to install (or reinstall) Mac OS X, step by step:
1. Boot from your Install Mac OS X CD Disc 1 by inserting the CD into your machine’s CD-ROM or DVD drive and then restarting your Mac while holding down the C key.
When Mac OS X has finished booting your Mac, the Install program launches automatically. Here is where you begin the process of installing or reinstalling Mac OS X.
2. Unless you want to use a language other than English for the main language of Mac OS X, click the Continue button in the first screen you see; if you do want to use another language, select the language by clicking its name, and then click the Continue button.
3. Read the Welcome, Important Information, and Software License Agreement screens, clicking the Continue button after each.
A sheet drops down querying whether you agree to the terms of the license agreement. If you don’t, you can’t go any further, so go ahead and click the Agree button.
If you’re currently using any version of Mac OS except version 9.2.2, you might next see a dialog with the warning that you can’t run Classic applications unless you have Mac OS 9.2.2 or a later version installed. You can’t install Mac OS 9.2.2 right now (you’re installing Mac OS X!), but you can click OK and install it later. (Mac OS X, version 10.3 Panther does not come with a Mac OS 9.2.2 Install CD, so you’re on your own here.) If you have Mac OS 9.2.2 installed, you won’t see this dialog.
4. Choose the disk that you want to install or reinstall Mac OS X on by clicking its icon once in the Select a Destination screen.
At the bottom of the Select a Destination screen is the Options button, which offers three mutually exclusive choices:
• a. Upgrade Mac OS X: Choose this option to upgrade an earlier version of Mac OS X installed on the disk that you chose in Step 4 above. Your Home and other files are left undisturbed; after the upgrade, things will be (more or less) as they were before, except that you’ll be running a factory-fresh installation of Mac OS X.
• b. Archive and Install: Choose this option to move all the System components from your existing Mac OS X installation into a folder named Previous System and then install a fresh new copy of Mac OS X. The Previous System folder cannot be used to boot but it does contain any and all files that were in any of the Mac OS X folders before you upgraded.
• If you select this option, a check box for a second option — Preserve Users and Network Settings — becomes available. Mark it if you want to import all the existing users of this Mac, their Home folders, and their network settings — but still archive all the old System stuff into the Previous System folder.
• c. Erase and Install: Choose this option if you want to completely erase the disk that you selected in Step 4, starting completely from scratch.
• If you choose the Erase and Install option, the disk that you selected in Step 4 will be erased, and all your files will be deleted immediately! You should only choose this option if you’ve backed up all your documents and applications. In most cases, erasing the start-up disk is not necessary.
• If you select this option, the Format Disk As pop-up menu becomes available. Your choices are Mac OS Extended (Journaled), which is the one you want, or Unix File System, which is the one you don’t want.
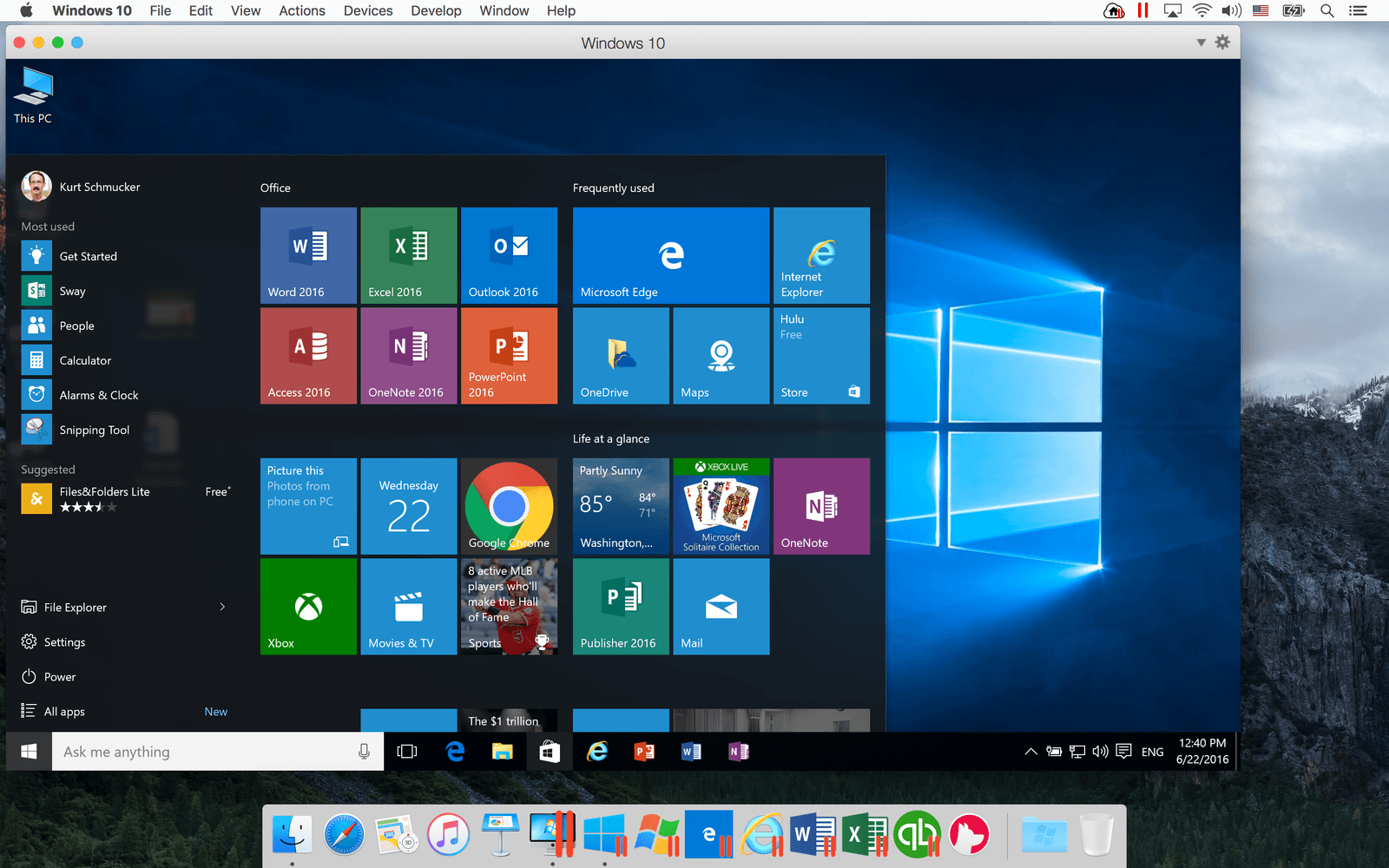
• Unix File System is not a good choice for most Mac OS X users. Suffice it to say that 99.9 percent of you should absolutely and positively avoid Unix File System like the plague (and the other tenth of one percent know who they are and why they need a UFS disk). ‘Nuff said.
After you make your selection in this window, click OK to return to the Select a Destination screen and then click Continue.
Now you have the choice to perform an easy install or a customized install. The Easy Install copies all of Mac OS X onto your chosen hard drive (as you choose in Step 4); the Custom Install (click the Customize button at the bottom of the screen) enables you choose to install only the items that you want to install.
In almost all cases, Easy Install is the right way to go.
5. To begin the installation, click the Install button.
The install process takes 10 to 20 minutes, so now might be a good time to take a coffee break. When the install process finishes, your Mac will ask you to insert Mac OS X Install Disk 2. When it’s done installing, your Mac will restart itself, and you can begin using Mac OS X . . . hopefully, trouble-free.
After your Mac reboots, the Setup Assistant appears, unless you’ve chosen Archive and Install and also selected the Preserve Users and Network Settings option, which obviates the need for the Setup Assistant (since you’ll still have all your settings from before the installation).
6. Work your way through all of the Setup Assistant screens (you have to before you can begin working in Mac OS X).
More Than 100 New Features Push “Panther” Way Ahead of Competition
- an enhanced Mail application that organizes email into convenient threads with drag-and-drop addressing and a Safari™-based engine for displaying HTML formatted email;
- Fast User Switching, allowing users to share a single Mac and quickly switch between accounts without having to quit running applications and completely logout of the system;
- Pixlet, the first studio-grade codec for filmmakers that was developed in conjunction with Pixar to deliver breathtaking HD-quality video on the Mac that is free from visual artifacts;
- a fully integrated iDisk that increases productivity by automatically syncing a user’s offline work to their .Mac Internet server storage once they’re online again, so users can work locally on files with hard drive speeds and have them synced automatically back to their iDisk later;
- integrated faxing synched with the Address Book so sending and receiving faxes is as easy as printing, and includes support for adding cover pages;
- Font Book, a new application that provides system-level font management with double-click font preview, one-click installation and an intuitive iTunes®-like interface for managing font collections, and searching, activating and deactivating fonts; and
- a significantly improved Preview application that is the world's fastest PDF reader with super-fast text searching that builds an instant index of search results in a PDF, text selection and copying, URL support and support for the PDF 1.4 format. Preview leverages powerful improvements to Quartz filtering technology such as colorspace conversion, image sampling and compression for advanced PDF workflows.
Download Mac Os X 10.3
Mac OS X version 10.3 Panther will be available by the end of this year through the Apple Store® (www.apple.com), at Apple’s retail stores and through Apple Authorized Resellers for a suggested retail price of $129 (US).
Mac Os X 10.3 Panther Microsoft Windows 7
Bill Evans
Apple
(408) 974-0610
bevans@apple.com
Mac Os X 10.3 Panther Microsoft Windows 10

Apple
(408) 974-6633
stefan@apple.com