Microsoft’s Remote Desktop is a savior when you have to connect to a computer remotely using another PC or a mobile device. You can enable the Remote Desktop option under Settings and download the necessary app on your smartphone. However, some users are witnessing a black screen even after connecting to the remote computer successfully.
Many users have faced the error in earlier versions of Windows as well. Some users have also reported that after seeing a black screen, Remote Desktop client disconnects or crashes. As always, there can be several reasons leading remote desktop showing a black screen error. Here are some known ways to troubleshoot it.
Let’s begin.
1. Update Windows
2020-3-14 Full Screen with Microsoft's Mac OS X RDP client? Ask Question Asked 8 years, 10 months ago. This will turn on additional settings at login including a Display tab where you can change the Remote desktop size to full screen. Share improve this answer. Answered Sep 16 '13 at 1:53. Stephen Quan Stephen Quan.

As always, we recommend updating your Windows 10 to the latest version. It's quite possible that your computer has some pending updates. Open Settings by pressing the Windows key+I on the keyboard and select Update & Security.
Check if there are any updates available and if yes, update and reboot your PC once before trying to connect remotely again.
Note: Microsoft is aware of the issue and is working on a fix. The RDP error is more common in Windows 10 version 1903 but may affect other versions too. Keep an eye out for that new update.2. Update RDP Client
I will be using the Android app as an example for this post. Update your Microsoft Remote Desktop client on whichever device you are using it on. Open the Play Store on Android and search for the app.
If there is an update available, you will see ‘Update’ option. If not, you will see the ‘Open’ option. There may be some compatibility issues between different app versions, which is why we recommend updating apps.
3. Launch Task Manager
If you are unable to view desktop and instead see a black screen, one temporary solution to solve the issue is launching the Task Manager. Press Ctrl+Shift+Esc shortcut buttons on the keyboard to open the Task Manager.
You should now see the desktop. Keep the Task Manager open until you complete your work. You may then troubleshoot the issue later when you have time.
Another option is to use the Ctrl+Alt+Del shortcut combination that brings up a blue screen with Task Manager listed as one of the options.
Also on Guiding Tech
How to Control Your Computer from an Android Device Using Chrome Remote Desktop
Read More4. Change Resolution
Setting the screen resolution higher than recommended can also lead to the remote desktop showing a black screen. Right-click anywhere on the desktop and select Display settings.
Scroll a little to find Scale and layout option. Under Display resolution, choose the recommended resolution or try something lower. A lot will also depend on your monitor's screen size and system configuration.
5. Disable Bitmap Caching
Bitmap caching is a process where the computer will create cache files of images and other resources, and store them locally on the remote desktop client. While useful for low bandwidth connection, it consumes resources and slows the PC down, sometimes leading to the black desktop screen error.
Since the option is not available for mobile apps, I will use the desktop app as an example. Search for and open the RDP client and under the Experience tab, disable Persistent bitmap caching.
6. Update GPU Drivers
Microsoft recommends that updating the GPU drivers may help resolve the issue. Search for and open Device Manager. Double-click Display adapters and right-click on your graphics card to update it.
Reboot your PC once before trying to connect with the remote desktop client.
Wait, are you using an NVIDIA graphics card? It creates an overlay that enables users to take screenshots and record screen while gaming — also called ShadowPlay. It won’t let you connect via RDP client for some reason. To disable, open GeForce Experience > Settings > General tab > disable SHARE option.
Also on Guiding Tech
How to Remotely Control uTorrent On Desktop From Android
Read More7. Disable Fast Startup
Fast Startup is a Windows feature that will help reboot your Windows laptop or wake it up from hibernation quickly. Open Control Panel, search for and click on Power Options.
May 29, 2015 Microsoft AutoUpdate won't go away, instantly restarts on quit. Two days ago Microsoft AutoUpdate started up and wanted to install something. I clicked Later. It instantly restarted and prompted me again. I used Command-Q to quit it. It instantly restarts and prompts me again. Jul 20, 2019 In any case, you can remove the Microsoft AutoUpdate application from Mac OS. If Microsoft AutoUpdate is currently running you’ll need to quit out of the application first. You can also forcibly quit the Microsoft AutoUpdate app from Activity Monitor if needed. If you installed Office 2016 for Mac back in September but haven't been able to update the suite since, here's a look at some troubleshooting tips. How to Fix Microsoft Office AutoUpdate for Mac. Microsoft autoupdate mac. Jul 19, 2019 Microsoft AutoUpdate Mac Virus Removal. For a quick way to remove Microsoft AutoUpdate Mac Virus try to do this inside your Mac browser: Open your Mac browser. Go to Preferences. Now navigate to the extensions sub-menu. Look for any unfamiliar entries, including Microsoft AutoUpdate Mac Virus.
Click on Choose what the power buttons do.
Click on Change settings that are currently unavailable first, and then uncheck Turn on Fast start-up option.
Save changes.
Microsoft 365 login mac. I'm trying to activate, but OneNote tells me I don't have an eligible Office 365 subscriptionI have a subscription: If you already have an Office 365 subscription, click Sign In and enter the email address associated with your subscription. Click Activate by Signing In to sign in with a different email address.I don't have a subscription: If you don't have an Office 365 subscription, you can purchase one online.
8. Run SFC Scan
System File Checker (SFC) tool will scan your computer for corrupted system files and repair them. Just open the Command Prompt with admin rights and type the command below, and then hit Enter.
In case of laptop, leave it connected to a power source since the process may take a while. Restart the computer after the scan completes.
9. New User Account
If everything fails, you may try and create a new user account to see if that works. Press Windows key+I to open Settings and click on Accounts.
Under Family & other users, click on Add someone else to this PC option.
Follow the on-screen instructions to enter a user ID, password, and other details to create a new account. When done, you can easily give admin privileges to that account. Click on the account name in Settings and select Change account type.
Choose Administrator from the drop-down menu here.
Switch user accounts and try connecting with user ID details of this new account from the remote desktop client. See if you still get the black screen on desktop or crashes thereafter.
Connect Remotely
For the most part, remote desktop client should work as intended. However, there are still some undiscovered quirks in Windows which may result in the desktop black screen error. Hopefully, one of the solutions mentioned above worked for you.
If you found another solution, do share with us in the comments below and we shall include it as well.
Next up: Still can't connect remotely to your computer? Facing some other issue instead of seeing a black screen on desktop? Read the next post for some solutions to solve that error.
Did You Know
You can switch manually to the tablet mode in Windows 10.
More in Windows
8 Ways to Fix Windows Search Bar Is Missing Issue
-->Applies to: Windows 10, Windows 8.1, Windows Server 2019, Windows Server 2016, Windows Server 2012 R2
You can use Remote Desktop to connect to and control your PC from a remote device by using a Microsoft Remote Desktop client (available for Windows, iOS, macOS and Android). When you allow remote connections to your PC, you can use another device to connect to your PC and have access to all of your apps, files, and network resources as if you were sitting at your desk.
Note
You can use Remote Desktop to connect to Windows 10 Pro and Enterprise, Windows 8.1 and 8 Enterprise and Pro, Windows 7 Professional, Enterprise, and Ultimate, and Windows Server versions newer than Windows Server 2008. You can't connect to computers running a Home edition (like Windows 10 Home).
To connect to a remote PC, that computer must be turned on, it must have a network connection, Remote Desktop must be enabled, you must have network access to the remote computer (this could be through the Internet), and you must have permission to connect. For permission to connect, you must be on the list of users. Before you start a connection, it's a good idea to look up the name of the computer you're connecting to and to make sure Remote Desktop connections are allowed through its firewall.
How to enable Remote Desktop
Change Screen Size Microsoft Remote Desktop Mac Download
The simplest way to allow access to your PC from a remote device is using the Remote Desktop options under Settings. Since this functionality was added in the Windows 10 Fall Creators update (1709), a separate downloadable app is also available that provides similar functionality for earlier versions of Windows. You can also use the legacy way of enabling Remote Desktop, however this method provides less functionality and validation.
Windows 10 Fall Creator Update (1709) or later
You can configure your PC for remote access with a few easy steps.
- On the device you want to connect to, select Start and then click the Settings icon on the left.
- Select the System group followed by the Remote Desktop item.
- Use the slider to enable Remote Desktop.
- It is also recommended to keep the PC awake and discoverable to facilitate connections. Click Show settings to enable.
- As needed, add users who can connect remotely by clicking Select users that can remotely access this PC.
- Members of the Administrators group automatically have access.
- Make note of the name of this PC under How to connect to this PC. You'll need this to configure the clients.
Windows 7 and early version of Windows 10
Microsoft Remote Desktop Mac Dmg
To configure your PC for remote access, download and run the Microsoft Remote Desktop Assistant. This assistant updates your system settings to enable remote access, ensures your computer is awake for connections, and checks that your firewall allows Remote Desktop connections.
All versions of Windows (Legacy method)
To enable Remote Desktop using the legacy system properties, follow the instructions to Connect to another computer using Remote Desktop Connection.
Word for apple mac. And are using Windows 7 (or better, Windows 10).
Should I enable Remote Desktop?
If you only want to access your PC when you are physically using it, you don't need to enable Remote Desktop. Enabling Remote Desktop opens a port on your PC that is visible to your local network. You should only enable Remote Desktop in trusted networks, such as your home. Microsoft office 2011 crack for mac windows 7. You also don't want to enable Remote Desktop on any PC where access is tightly controlled.
Be aware that when you enable access to Remote Desktop, you are granting anyone in the Administrators group, as well as any additional users you select, the ability to remotely access their accounts on the computer.
You should ensure that every account that has access to your PC is configured with a strong password.
Why allow connections only with Network Level Authentication?
If you want to restrict who can access your PC, choose to allow access only with Network Level Authentication (NLA). When you enable this option, users have to authenticate themselves to the network before they can connect to your PC. Allowing connections only from computers running Remote Desktop with NLA is a more secure authentication method that can help protect your computer from malicious users and software. To learn more about NLA and Remote Desktop, check out Configure NLA for RDS Connections.
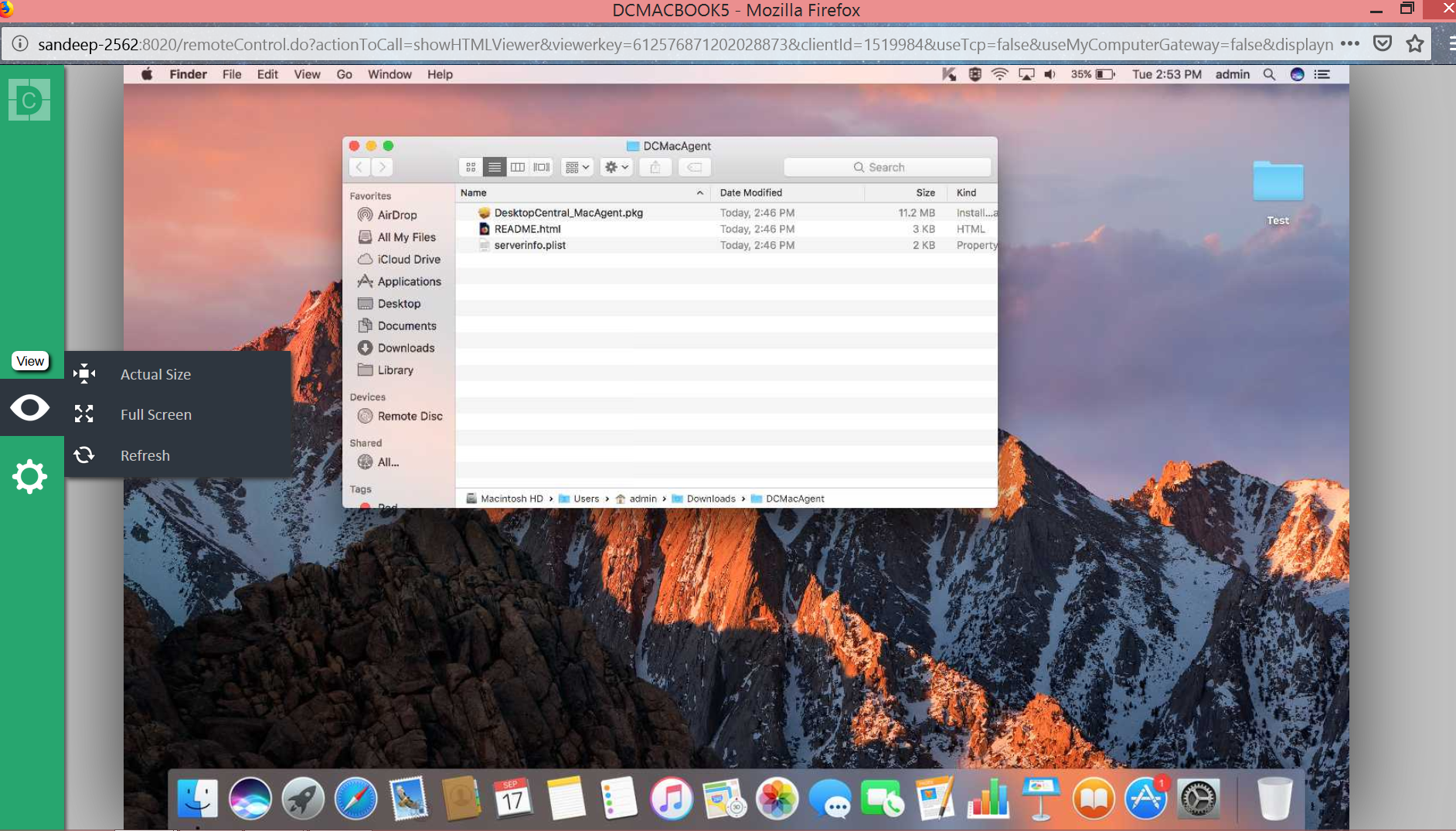
If you're remotely connecting to a PC on your home network from outside of that network, don't select this option.